Active Directory (LDAP) Accounts
Connecting to Active Directory accounts (which use LDAP), can be a bit fiddly to set up. Follow the steps below and the troubleshooting guide if anything goes wrong.
Step 1: Prerequisites
To connect to Active Directory you will need to know:
- The domain name
- The server name or IP address
- A valid username and password to test
Note that the domain name must be the FQDN, which looks something like this: students.gallifrey.edu.
When logging into Windows machines this will sometimes be listed as just students, but LearnPad requires the full name.
Step 2: Account Setup
Add a single Active Directory account to your organisation and make sure the test device is in enrolled in that organisation. Choose a representative name for this account (e.g. Academy Students), but don't add any other parameters to the account yet and LearnPad will let you enter them locally. If there is any trial-and-error, this will make the process much quicker.
The change of account details should download automatically and when you press Login on your LearnPad, you should see a page like this:
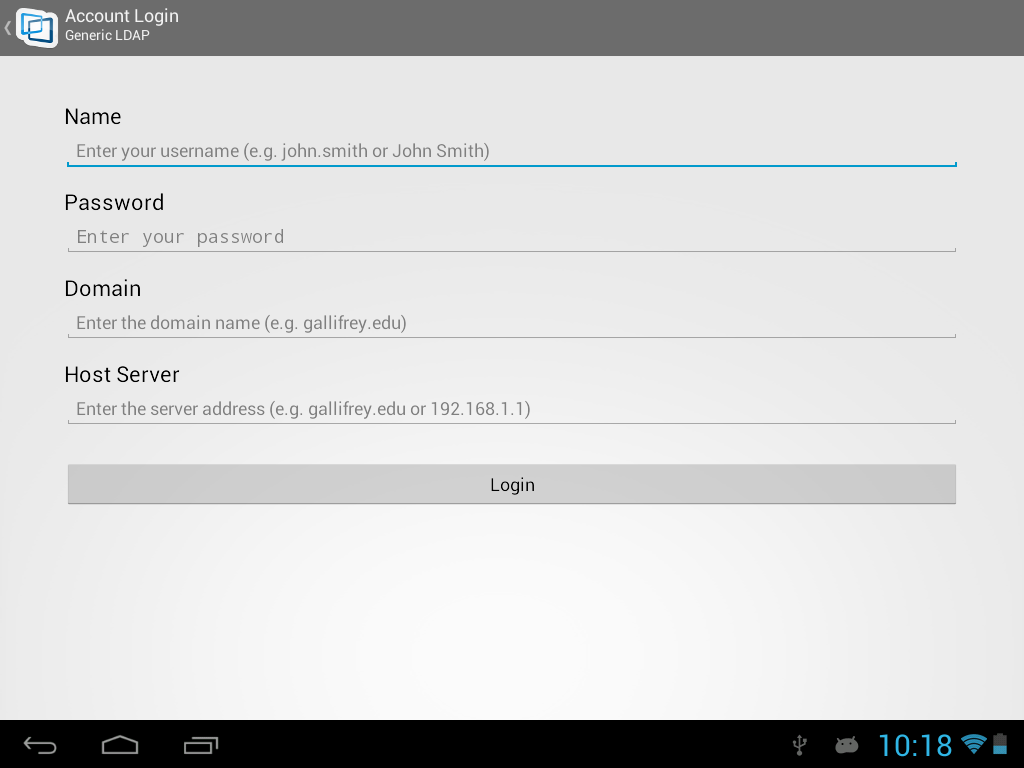
Note that the account name (Generic LDAP in the screenshot) should be the same as that of the account you just created in the portal.
Step 3: Test Connection Parameters
Enter the connection information into the LearnPad and press the login button. If the parameters are correct the LearnPad should return to the previous screen and the Login box should now display the user name and avatar like this:
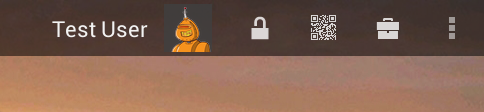
Once the connection properties (domain and server names) are confirmed to work, enter them into the portal and they will not need to be entered manually on the LearnPad in future.
Troubleshooting
"I can't connect to the server"
You will need to be connected to a wireless network that has access to the Active Directory domain. If you have a Windows laptop available, connect it to the same wireless network and try logging in.
"The user avatars are not the same as the ones on Windows"
Active Directory can store custom avatars for users, and if you have gone to the trouble of doing this at your school please contact us about integrating this with LearnPad.

 Loading...
Loading...
