Network Shares
LearnPad can browse the contents of standard Windows Network shares. In order to do this, you should follow the procedure below.
-
In the management web portal, click on Shares in the menu on the left hand side, under EQUIPMENT.
-
In the Actions box on the right hand side, click on .
-
The Add Network Share dialog box will pop up, and you should enter a name for the share in the Name box. It is recommended that the name entered here is short and easy to remember because this is the token that will be used later to create a LearnPad Resource that refers to the share.
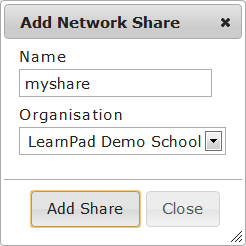
-
Once a name has been entered, click on Add Share and the new share will be displayed with all properties empty apart from Organisation.
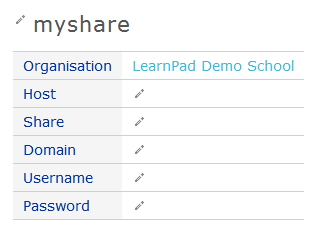
-
Click on the pencil icon next to Host, and enter the host name or IP address of the server which hosts the share. If using a host name for the server, please be aware that Android can only resolve the fully qualified domain name (FQDN) of the host. In general, it is usually easier to use an IP address.
-
Click on the pencil icon next to Share, and enter the name of the Windows network share. It is important that the share name entered is capitalized in exactly the same way as the share on the server.
If required, a subdirectory can be specified here using forward slashes as the path delimiter. For instance, if the name of the network share is MainShare and you want the Resource to start in a subdirectory called SubFolder then this field should contain MainShare/SubFolder.
-
If the Share does not require authentication then it is not necessary to enter anything in the last 3 fields. Please continue the procedure at step 12.
However, please be aware that many Windows systems will automatically try to authenticate with shares using the Username 'Guest' and a blank password. If you have a network share which does not usually require authentication - perhaps on a NAS device that is configured for open access - it may be that it does require the Guest credentials. Simply enter Guest as the Username and leave the Domain and Password fields blank.
-
Click on the pencil icon next to Domain, and enter the name of the Windows Domain in which to authenticate the user that will be entered further down. This entry should contain the NetBIOS domain name not the DNS domain name. This value is only required if the user to be entered below can only be authenticated against the specified domain.
-
Click on the pencil icon next to Username, and enter the name of the user to authenticate as with the server.
-
Click on the pencil icon next to Password, and enter the password of the user specified above.
-
Hit Enter to submit the password.
-
Next click on Resources in the menu on the left hand side, under CONTENT.
-
In the Actions box on the right hand side, click on .
-
The Add Resource dialog box will pop up to allow you to enter a name for the Resource. This name SHOULD NOT be the same as was entered in step 3 above. This is the name that will be shown on to the user on the LearnPad, so it is suggested that it should be clear and descriptive.
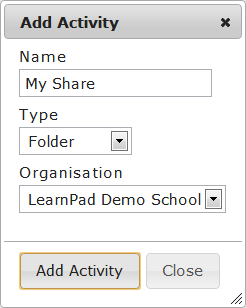
-
Under Type, expand the drop-down list box and select Folder.
-
Click on Add Resource. The settings for the new resource will be displayed.
-
Click on the pencil icon next to Path. The text entered here should be the share name exactly as it was specified in step 3, surrounded by angle brackets, i.e. < > For instance, if the share name specified in step 3 was myshare, the Path entry in the Resource should be <myshare>.
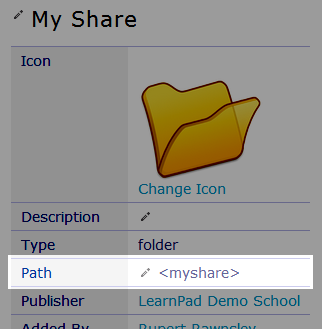
-
Once the Resource is created, it can be added to any LearnPad category. Please see the LearnPad support pages for more information on managing categories.

 Loading...
Loading...
