Changing Lessons
The resources on LearnPad are grouped into Lessons, which can be swapped per-device to suit the lesson plan. The current lesson can be changed from LearnPad itself or via the management website.
Changing from LearnPad
-
Find the lesson you want to use from your own lessons or from the list of featured lessons. An example lesson page is shown below:
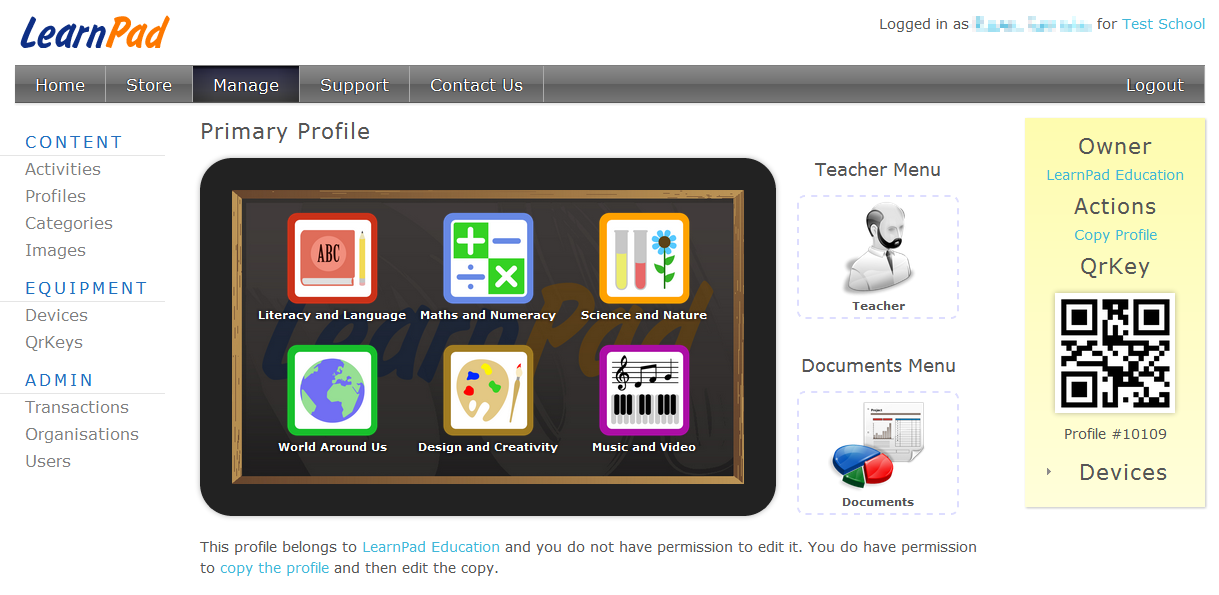
-
Activate the QrKey scanner on your LearnPad and point it at the lesson QrKey.
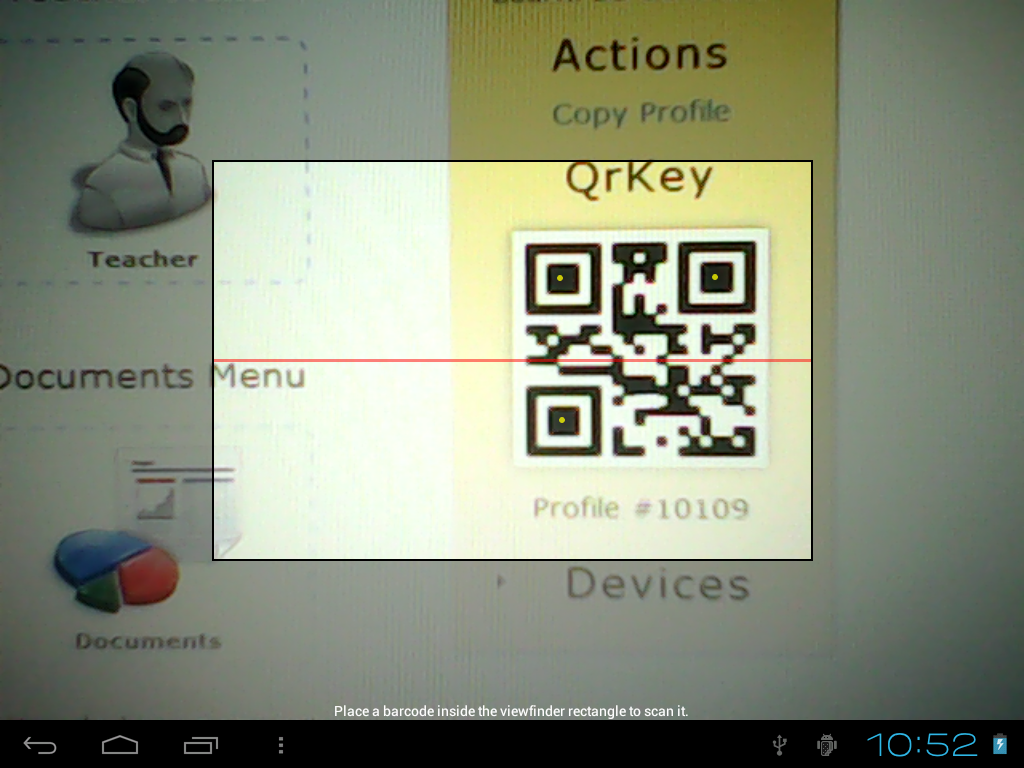
-
If the lesson needs to download or update, it will notify you of progress in the staus bar.
-
If for some reason you cannot use the QrKey to change lesson, you can use the lesson ID, which is highlighted below for the example lesson:
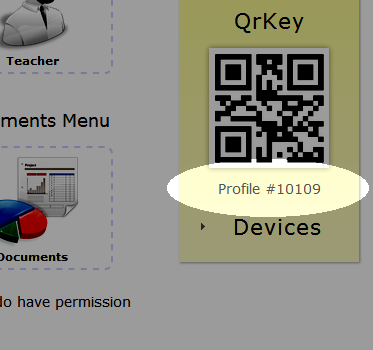
-
Enter the lesson ID into the LearnPad Config settings. Once the lesson ID is entered, press the "Check Now" button to initiate download.
Changing from the Website
The Devices Management page lists all the LearnPads that are enrolled in your organisation.
-
Find the device or devices you want to modify. If you can't see your device in the list, try enrolling it and checking again.
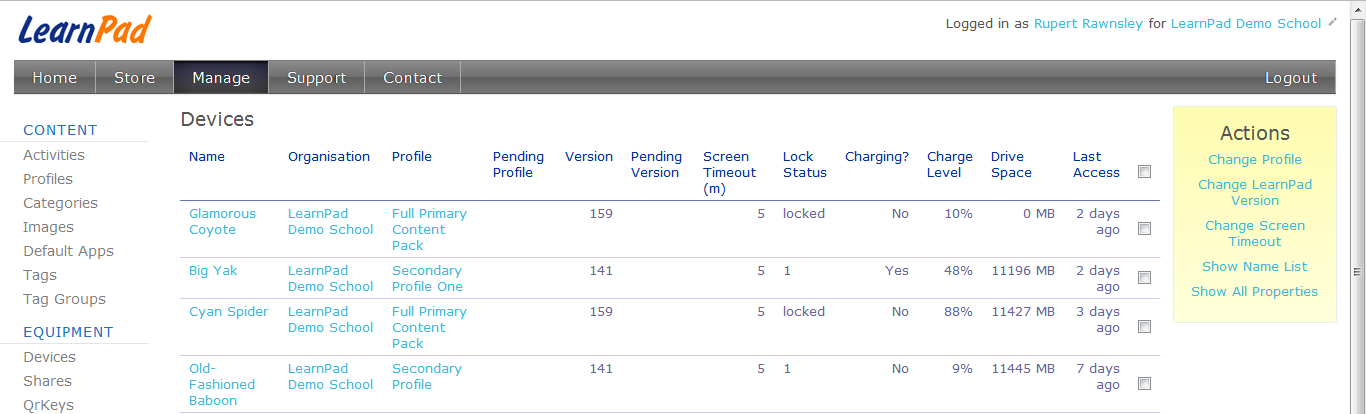
-
The check boxes in the right hand column control which devices you want to change. Tick the device to modify or use the box at the top to select them all.
-
Press the link in the Action bar on the right. This will open the lesson selection dialog.
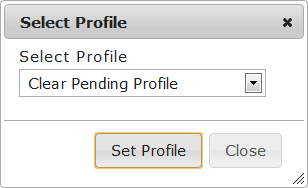
-
Open the combo box and select the lesson you want to use.
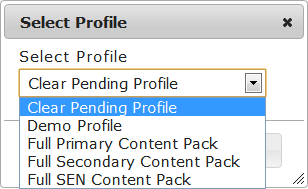
-
The Pending Lesson column for the selected devices will now show the lesson to download. This will only clear once the device has checked in with that lesson active, which may take a few hours unless you manually initiate a check-in through the Information Page.

 Loading...
Loading...
