Saving Your Work
Students can save their work in a number of ways depending on the resource they are running. Applications may include a save button or menu option, but you can also capture what is on the screen for later reference.
Easy access to files is available through the tools category. See also printing and copying for related instructions.
LearnPad File System
Like all Android tablets, LearnPad has a built-in file system where data files can be stored. For historical reasons, the names used for the public file locations can be confusing, so all LearnPad functions use a common rational naming convention as follows:
-
Storage is the primary data storage location.
For LearnPad it is 16GB of internal Flash memory.
-
SDCard is the removable Flash memory card
that you can insert into the micro SD slot [2]
on the side of the device.
-
USB is any USB mass storage device, typically
a pen drive, that you insert into the micro USB port [5].
When navigating these drives from 3rd party applications, their names can vary confusingly. For instance, the storage drive is usually called sdcard despite not actually being a memory card or occasionally external despite being internal. On LearnPad 2 the three public drives can be found at /sdcard, /mnt/extsd, and /mnt/usbhost1 respectively.
Taking Screenshots
If the application or webpage you are using does not have a save option, you can capture the current screen as a bitmap by pressing the status bar at the bottom of the screen and pressing Screen Capture.
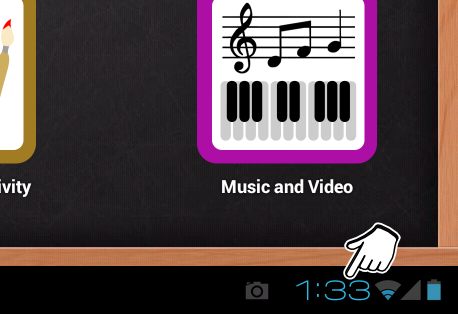
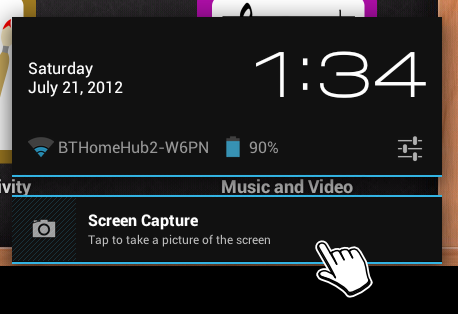
The bitmap will be saved in PNG format to the folder /sdcard/Pictures, which has the LearnPad alias <pictures>.
Some tablets may prevent the screen capture shortcut from the status bar, but you may provide an alternative mechanism. For instance, pressing the Volume- and Power buttons simultanteously. Consult your device instructions for more details.

 Loading...
Loading...
