Copy
From: <photos>
To: <usb>/photos/<device>
 Loading...
Loading...
Copying files to and from the LearnPad device can be done from a personal computer, a USB memory stick, or an SD memory card.
Any desktop or laptop computer that supports mass storage devices can exchange files with LearnPad using the included USB cable.

Insert the smaller micro-SD connector into the micro SD port [5] on the LearnPad. Then insert the full-size USB connector into a USB port on your PC.
The computer should automatically detect LearnPad and add it to the list of devices. From the folder on your PC you should be able to see LearnPad mapped as a drive.
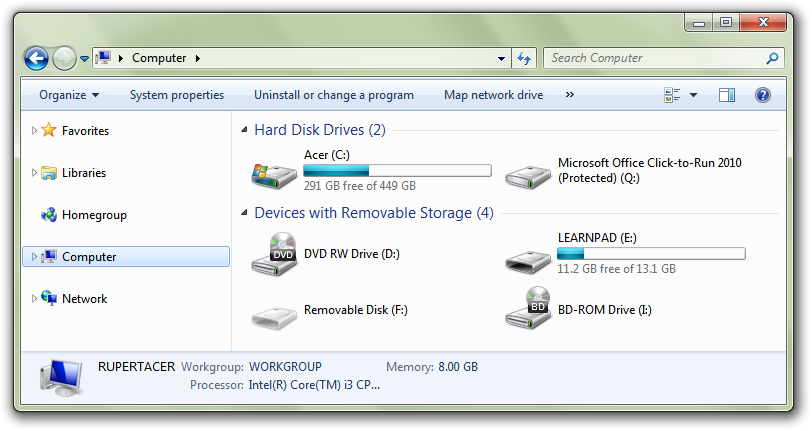
Open the LearnPad drive and you will see the contents of the internal storage folder.
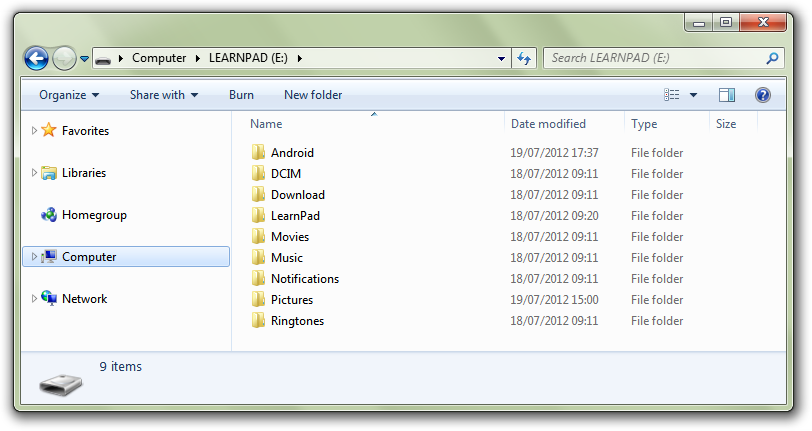
Be careful when adding or removing files that may be required by LearnPad or other programs.
You can copy files between common locations on the LearnPad using QrKeys. A file copy QrKey specifies source and destination paths. If the path is a single file, it will be copied to the destination folder. If the the path is folder, the contents of that folder and all subfolders will be copied. You can also use this mechanism to copy files to a network share.
A common example is copying the photos taken on all of your LearnPads to a USB memory stick. Because the files can have the same name (e.g. photo0001.jpg), the destination path includes the device name to ensure all the photos are copied to a unique location.

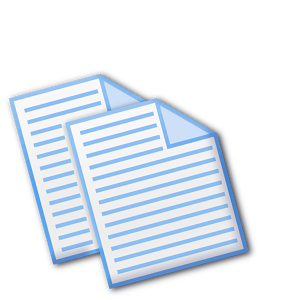
From: <photos>
To: <usb>/photos/<device>
Use the QrKey management page to make custom file copy QrKeys.
Dropbox is a popular cloud storage service that allows students to synchronize their files between different devices. You can get the free client from our activity store.
