Locking LearnPad
LearnPad can be locked to prevent students from accessing content or settings that have not been proscribed by the teacher. When locked LearnPad will block:
- Websites that have not been authorised.
- Applications that may already be installed on the device, but have not been approved.
- Device settings such as Wi-Fi or screen timeouts, which might make confuse other students.
When LearnPad is unlocked, a button is visible at the bottom of the screen:
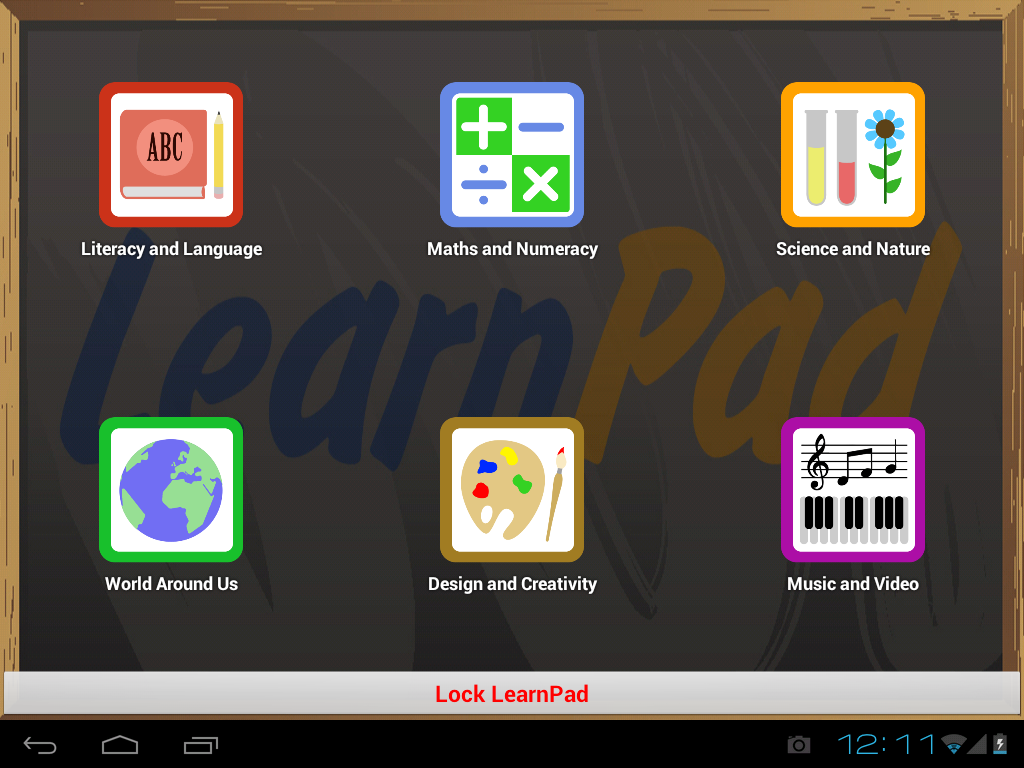
To Lock LearnPad
-
Press the button. If you have locked LearnPad before this may be all you need to do, otherwise you may be prompted to follow further steps.
-
If the LearnPad accessibilty service is not running, you will be prompted to enable it. Press the button to open the menu. Under the section, select LearnPad.
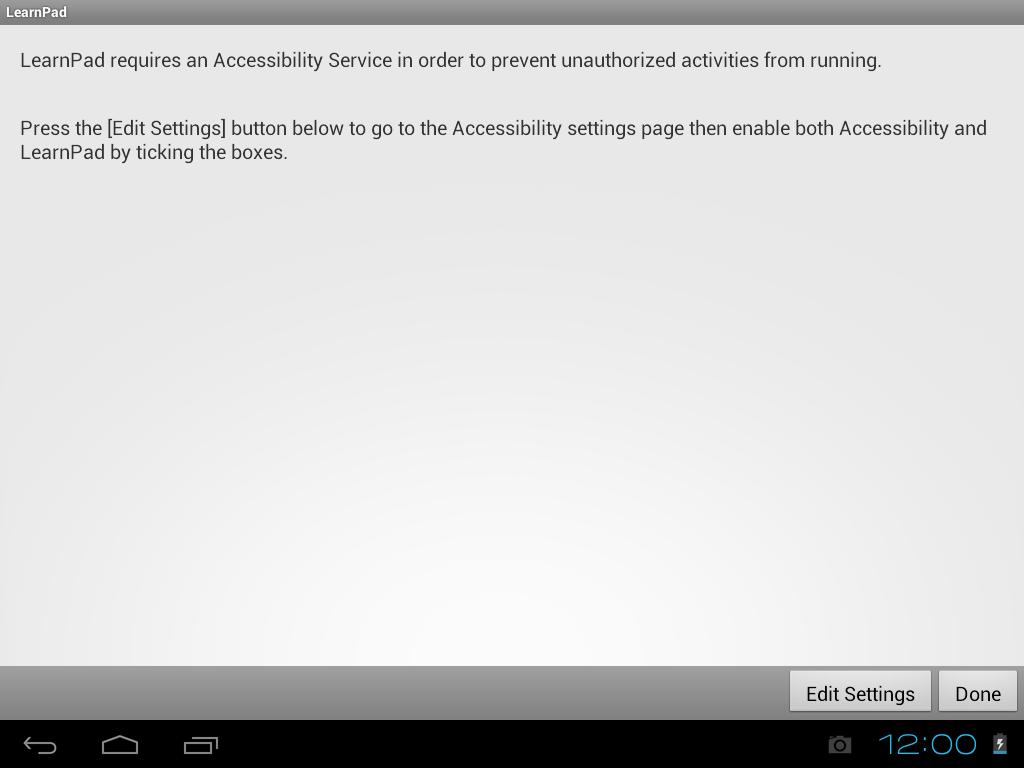
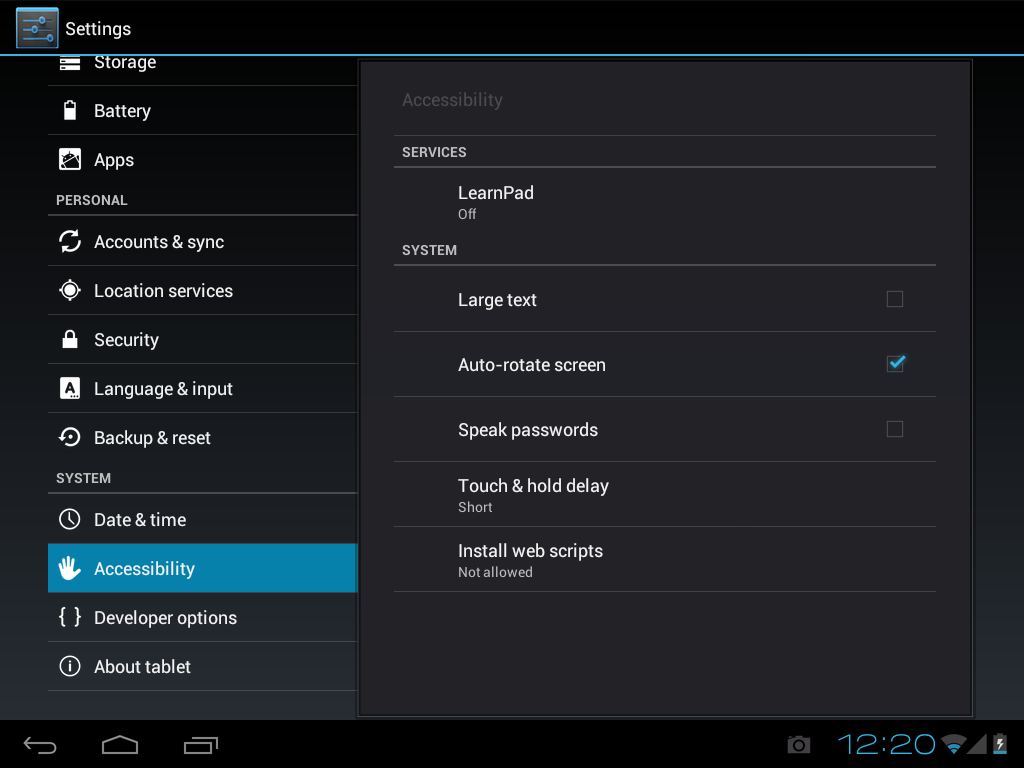
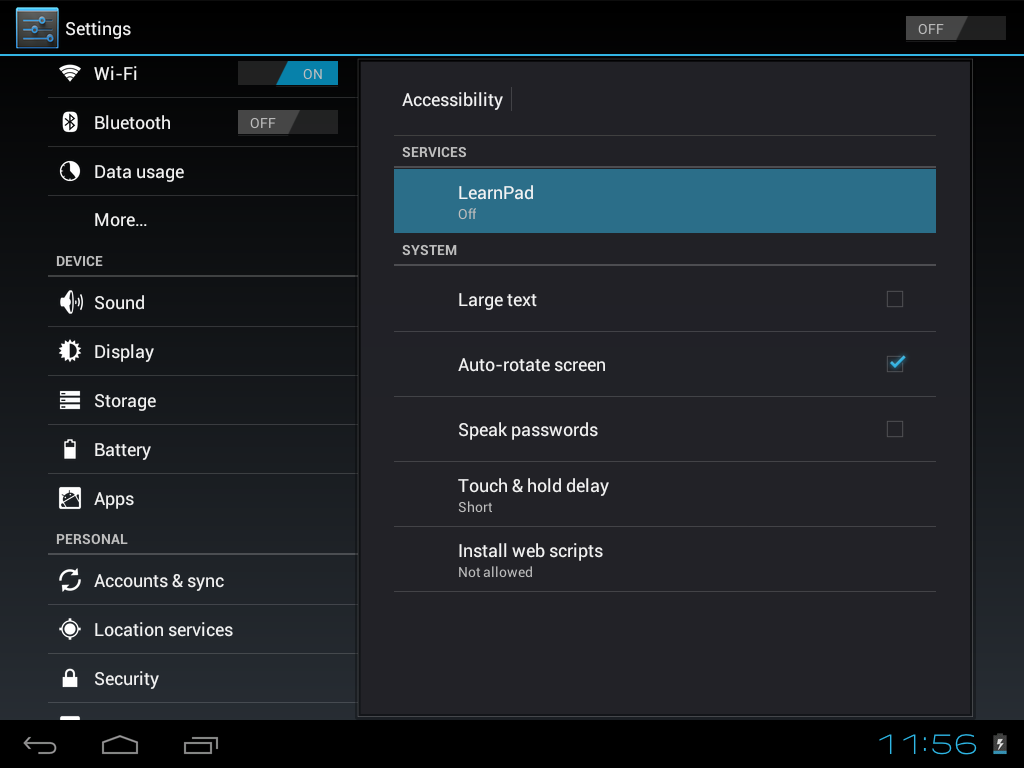
Activate the service by pressing the button in the top right corner and accept the prompt. Note that this may already incorrectly say it is on, in which case you should turn it off then on again. The LearnPad service is now running and you should be taken straight back to the LearnPad interface.
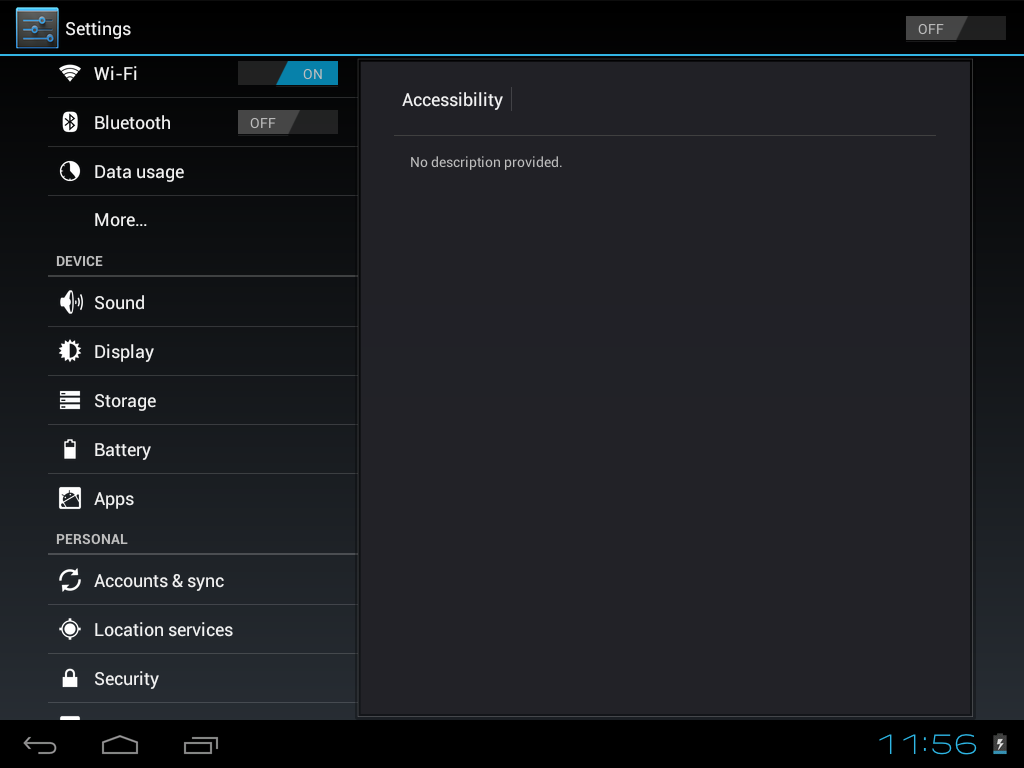
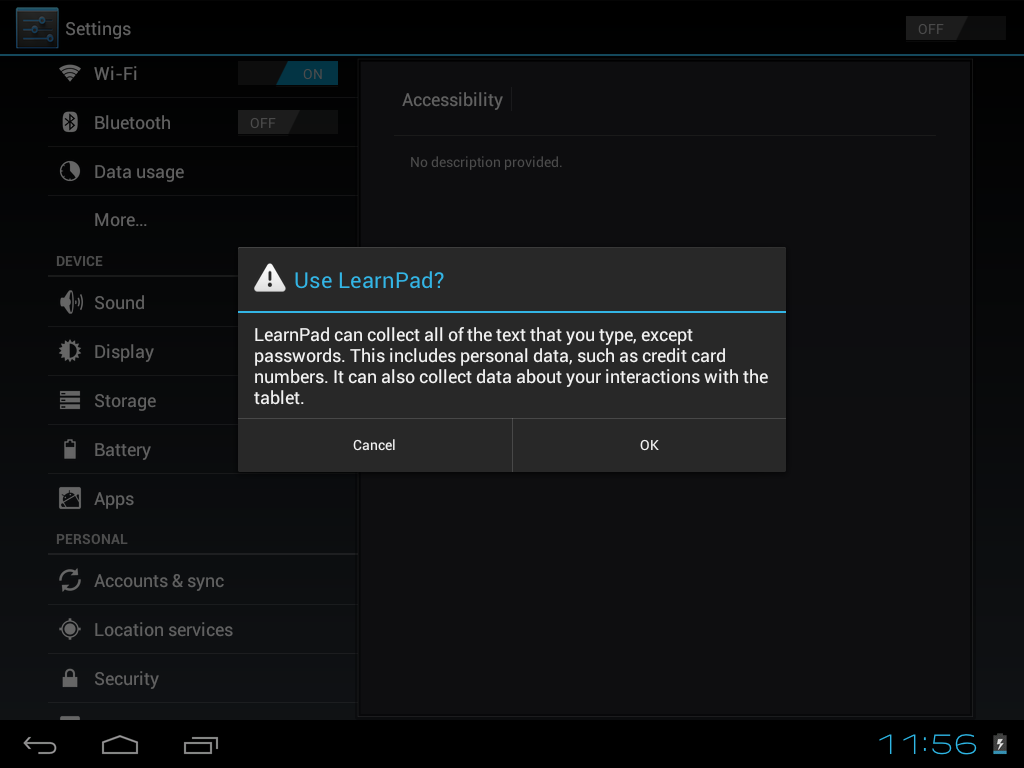
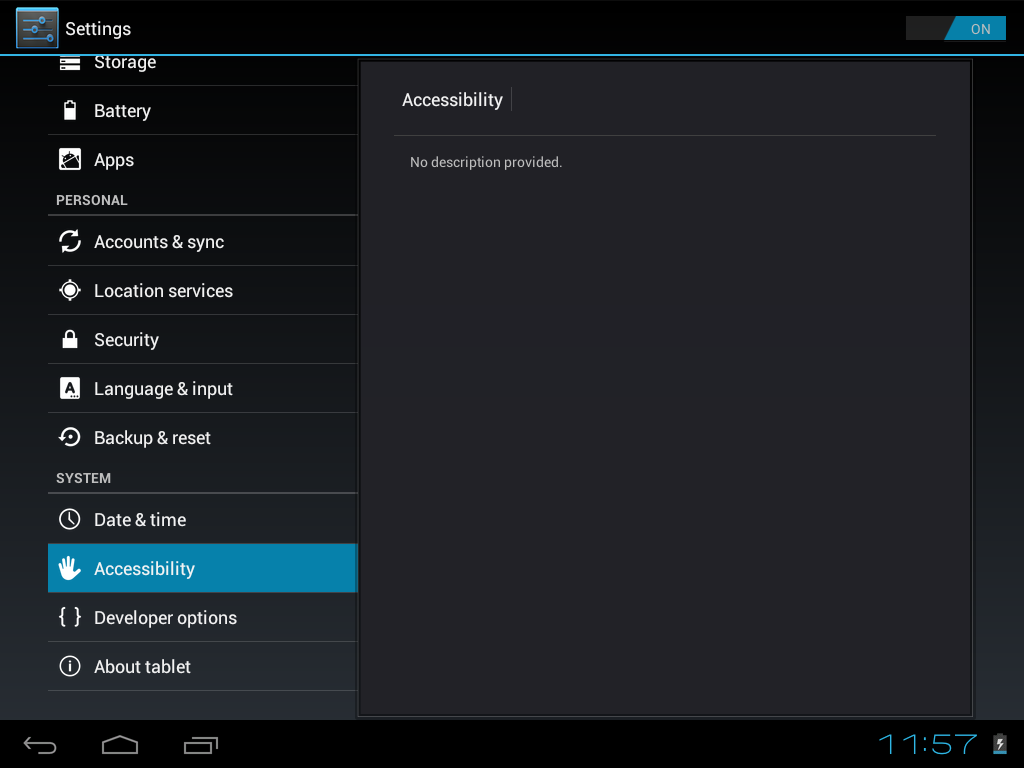
-
If LearnPad is not the default launcher (i.e. the application that is opened when the button is pressed), then you will be prompted to select it. Make sure you tick the box labelled Use by default for this action before selecting LearnPad.
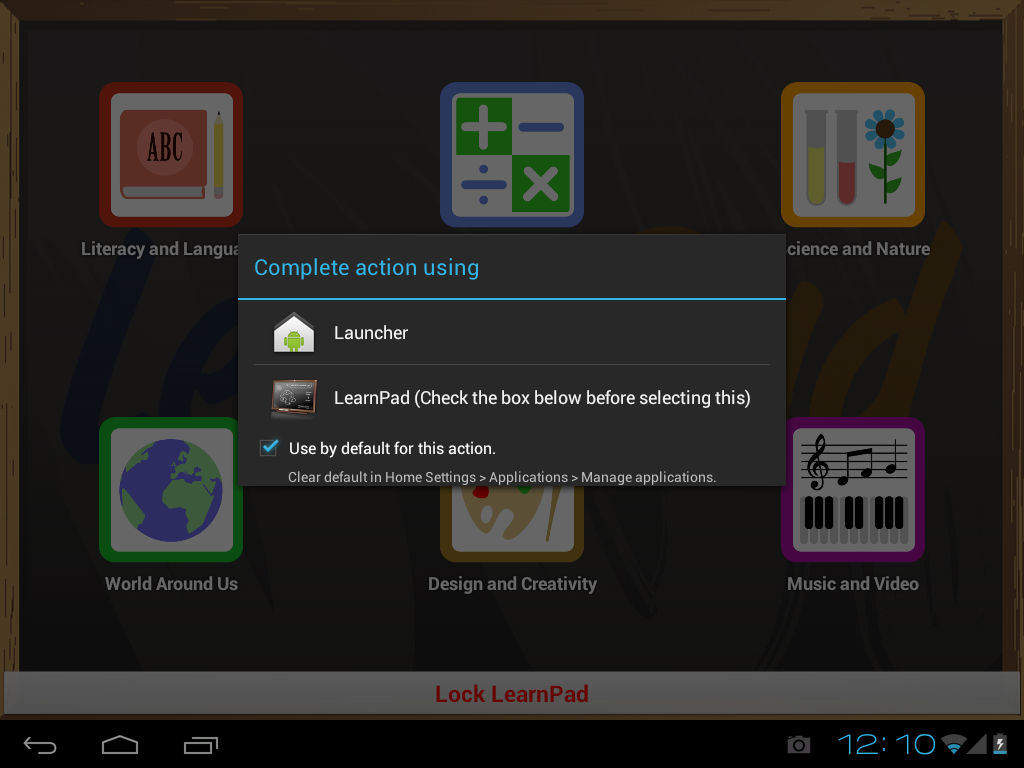
-
Once LearnPad is locked you will see a short pop-up message to confirm it and the will disappear.
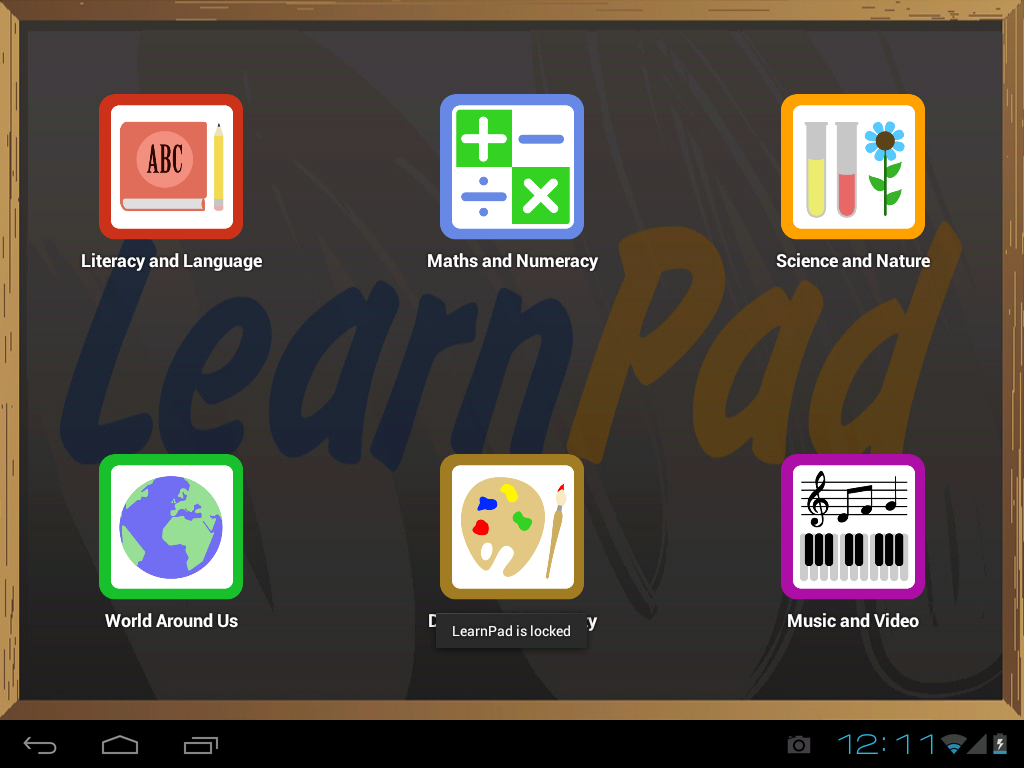
Once locked, LearnPad can only be unlocked by someone with a password or unlock QrKey. See the unlocking LearnPad guide for more details.

 Loading...
Loading...
