Dashboard Troubleshooting
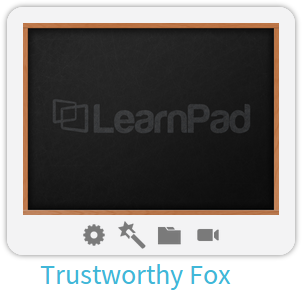
If your LearnPad is switched on and connected to Wi-Fi, then you should be able to see it on the Dashboard page and there should be one or more connection indicator icons on the device's bottom border as shown in the picture.
Dashboard control relies on communication channels between the Dashboard browser and the LearnPad devices. It might be useful to familiarise yourself with the various device communication mechanisms before trying this troubleshooting guide.
Initial Checklist
-
Make sure your web browser is supported and up-to-date. LearnPad supports the following versions at a minimum:
- Google Chrome 30
- Internet Explorer 8
- Mozilla Firefox 24
- Apple Safari 7
- Make sure you are logged into the LearnPad server and your name and school are shown in the top right hand corner.
- Make sure your LearnPad is properly connected to Wi-Fi (all green ticks) and you know its name.
- Make sure your LearnPad is up-to-date with the latest version of the software.
"I can't see my device in the Dashboard list"
This can happen when the device is not properly registered with your organisation or is hidden by a filter.
- Check the device is enrolled with the LearnPad server and that your school name matches the organisation name on the device's information page.
- Refresh the Dashboard page in case the device had not yet reported in or a filter had been applied.
"I can't see the remote control indicator icon  "
"
This means that the device is not registered with GCM, which might be because the device is not GCM-capable or because the registration process failed.
- Try rebooting the device in case GCM registration failed on first boot.
Not all 3rd party devices support Google Cloud Messaging. Communication will still be possible with the device when it calls into the server or through the LAN.
"I can't see the in-class control indicator icon  "
"
The Dashboard computer and the LearnPad tablet must be on the same subnetwork.
- Try rebooting the device in case the in-class control server failed to start on first boot.
- Check the device status page by tapping the device name and tapping the Local IP address. If the status page cannot be found, then there is something blocking communication between the two devices.
- If your school uses a proxy, make sure that Bypass proxy for local addresses is enabled.
- Contact your local network administrator and tell them the local IP address of the LearnPad (from the device page) and the local IP address of your Dashboard computer. You can get your local IP address from a Windows command prompt as follows: [Windows Key] + R > type 'cmd' > type 'ipconfig /all'.
"I can't see the screen share indicator icon  "
"
ClassView remote screen viewing is not available on all devices and requires a ClassView license.
- Check the device status page by tapping the device name and tapping the Local IP address. The status page should tell you if screen sharing is available for that device.
If you are still having problems, please contact support for more help.

 Loading...
Loading...
