Dashboard View
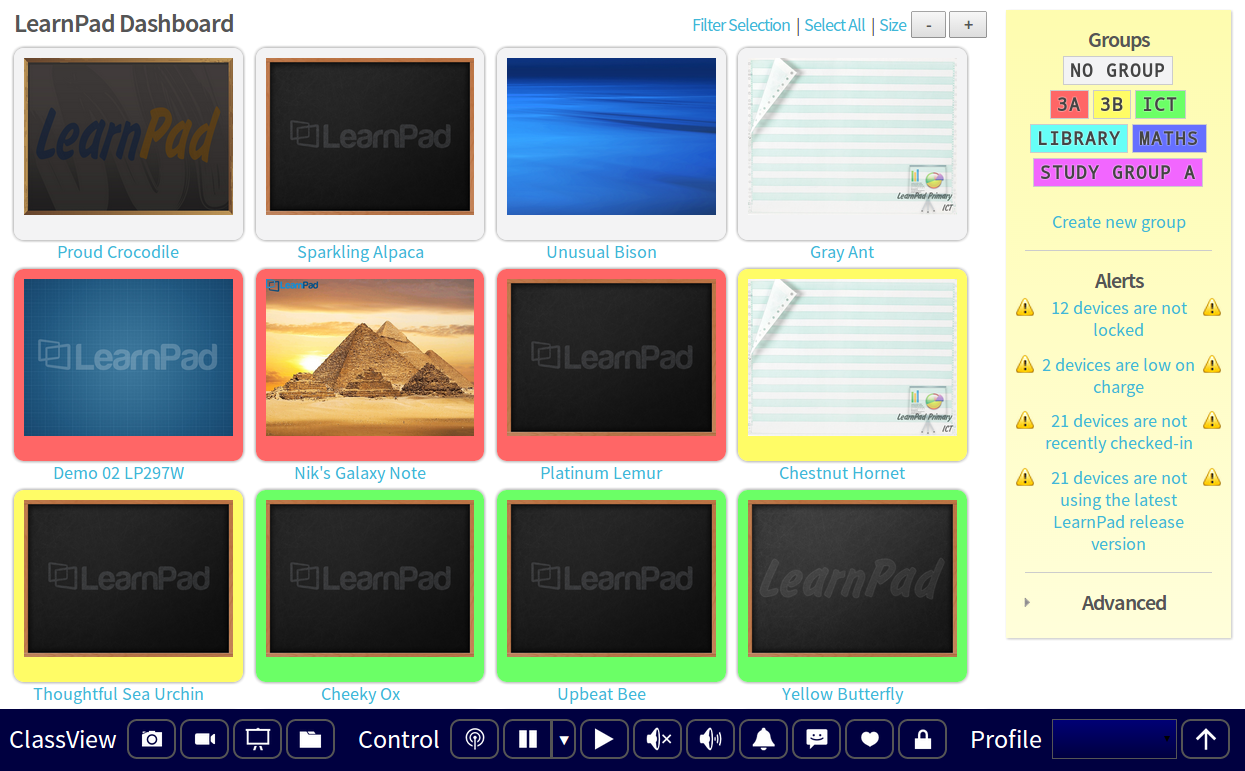
The LearnPad Dashboard provides an at-a-glance view of the devices in your organisation. It allows you to check your devices before a lesson starts and also to control them during the lesson.
The Dashboard comprises a device list, a group and alerts sidebar, and a control bar (at the bottom of the screen).
Device List
The left hand side of the page shows the devices currently enrolled in your Default Organisation. Any actions you perform will be applied to the selected devices only.
By default, each device shows the wallpaper of the current lesson it is using. Hover over the device to see more information and tap on the device's name to go to the full details page. At the bottom of each device, one or more icons may be shown that indicate availability and configuration:
| Icon | Meaning |
|---|---|

|
Dashboard is searching for this device on the local in-school network |

|
This device is available for remote control |

|
This device is available for in-class control |

|
This device's screen can be viewed remotely (ClassView license required) |

|
This device's file system can be accessed remotely (ClassView license required) |
If you are having problems connecting to devices, consult our Troubleshooting Dashboard Control guide.
Selection & Filtering
Tap to select individual devices and tap to select all of the devices. Unselected devices are shown dimmed and will not be affected by any actions.
At the top right of the device list is the :

Activate the to hide all unselected devices, which is useful for focusing on a particular subset. Use the controls to adjust the layout for your screen.
Groups
Devices can be grouped for easy management.
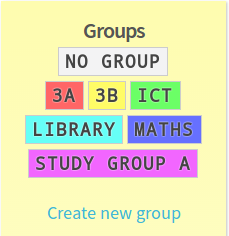
Select the devices you want to include in a group and tap . Devices can be in only one group at a time, so any existing group membership will be overriden.
Tap a group name to select all the devices in that group. Right-clicking the group name allows you to devices to the group or , which selects devices and applies the view filter.
To remove devices from a group, select the devices you want to remove and add them to the "NO GROUP" group.
Alerts
are a quick way to check if all your devices are ready for class. If a device has a potential problem it will be flagged here, and the warning message can be tapped to select all the devices with this problem.
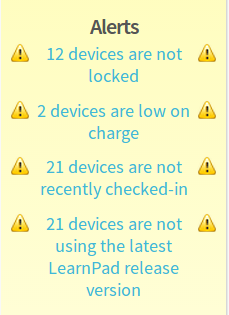
| Alert | Description |
|---|---|
| Devices low on charge. | These devices have less than 20% charge and are not plugged in; connect them to their chargers. |
| Devices not recently checked in. | LearnPads should contact the server at least every hour. These devices may be switched off or are having trouble connecting to Wi-Fi. |
| Devices not using the latest LearnPad release version | These devices are on an older version of the LearnPad software. Upgrade them outside of lesson time to minimise disruption. |
| Devices not locked | These devices are currently unlocked. You can lock them through the Dashboard (see below), but if that doesn't work, lock them manually. |
Lesson Changing
The control allows you to send a profile to all selected devices. Select the lesson from the drop-down then tap the up-arrow button.
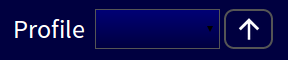
Note that this is a remote control, so even if the profile cannot be changed immediately, it will be changed the next time the LearnPads contact the server.
Control
The buttons on the bar at the bottom of the screen allow you to control the selected devices. The in-class controls will only work if the devices are available (as shown by the device icons), but the remote controls will be applied regardless of where the devices are, although there may be a delay if the device is not connected to the Internet.
| Button | Description |
|---|---|

|
Rescan for devices on the in-school network. |

|
Suspend the devices and switch off their screens. The split-button allows you to include an optional PIN code to prevent students resuming by tapping the device power button. |

|
Resume the devices and switch the screens back on. |

|
Mute the devices. |

|
Unmute the devices. |

|
Request a loud audio alert be played by the devices. |

|
Send a text message to the devices. This is a remote control command. |

|
Request the devices contact the server as soon as possible, which is useful if a profile has changed and you want the devices to get the latest updates. This is a remote control command. |

|
Lock the devices into student mode. This is the equivalent of pressing the Lock LearnPad button locally. This is a remote control command. |
ClassView
ClassView is a premium extension of the standard device controls. On compatible devices, it allows teachers to display device screens and take snapshots for saving or printing. It also makes the file system of each device available for easy file retrieval.
For all the commands except the streaming video, only one device (the target) should be selected.
| Button | Description |
|---|---|

|
Take a snapshot of the screen of the select device. |

|
Show thumbnail video from the screens of the selected devices. |

|
Show the screen of the selected device in presentation mode. |

|
Browse the file system of the selected device. |
Note that whenever student screens are being recorded, they will be notified on their devices to ensure a balance between privacy and oversight:
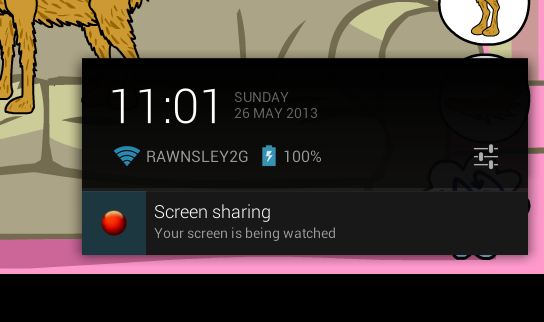
Presentation Mode
In presentation mode, a single devices is screen is displayed. Single taps can also be sent to the device, but gestures and multi-touch events are not currently supported.
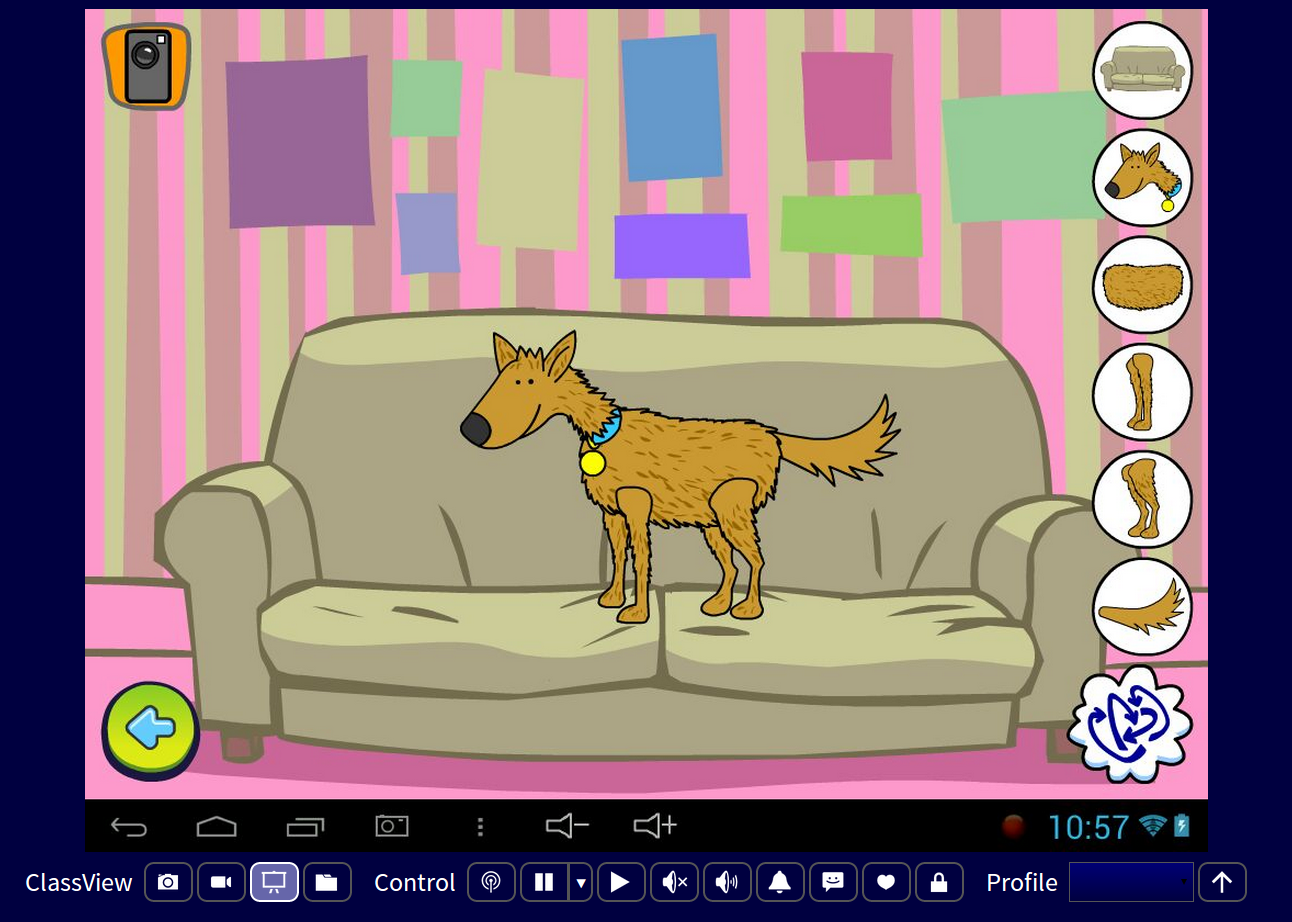
Advanced
The section allows you to perform administrative functions such as upgrades and reboots.
The Wi-Fi sections allow you to select devices by the SSID or BSSID they last called in on, which can be a quick way of grouping tablets for particular operations. For instance, it is likely that all of the devices with the same BSSID are in the same room.

 Loading...
Loading...
