Lesson
Primary Profile
LearnPad Education
 Loading...
Loading...
LearnPad can be installed on any tablet running Android 2.2 or above. The instructions below are for Android 3.0 devices (Honeycomb), but there are specific instructions available for Toshiba tablets and for the Samsung Galaxy Note.
To install the LearnPad software on an OEM device please follow the instructions below step-by-step:
Open the Settings application and ensure you have a tick in the option (to allow installations of applications from other sources). Accept the warning when prompted.
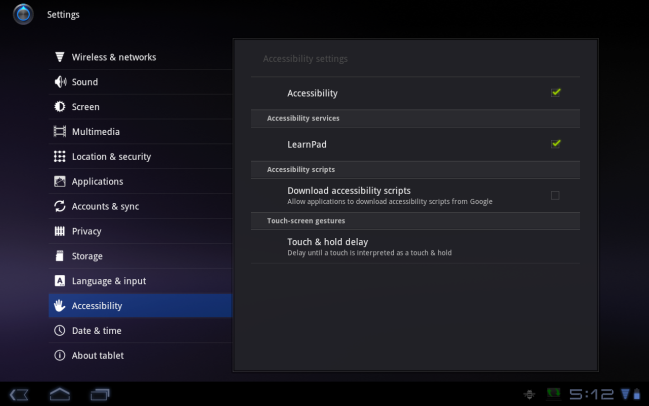
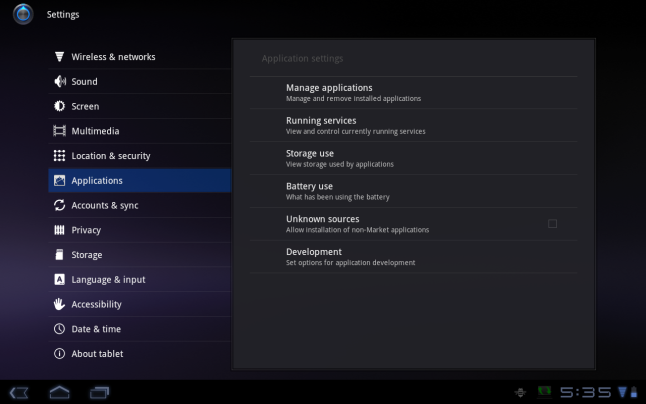
Open a web browser and ensure you are connected to the internet.
Navigate to http://314160.it79m.group/install, which will automatically download the installation .apk file and notify you in the status bar as shown below. Once downloaded, press it to initiate the installation of the LearnPad config application and press to confirm.
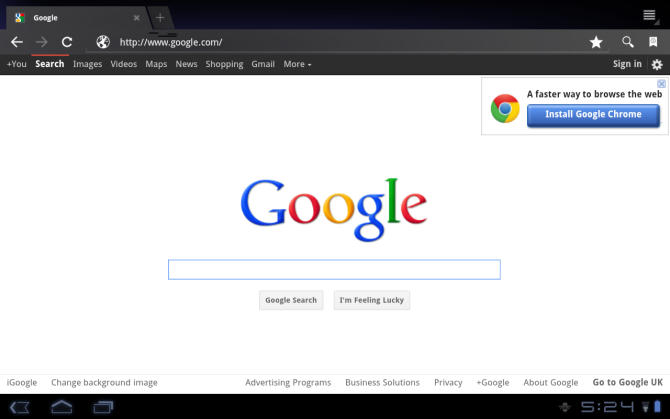
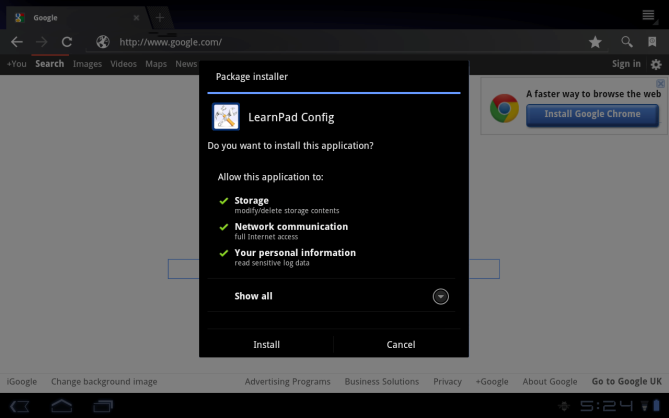
Once installed, press to open the application. You will see the config screen shown below.
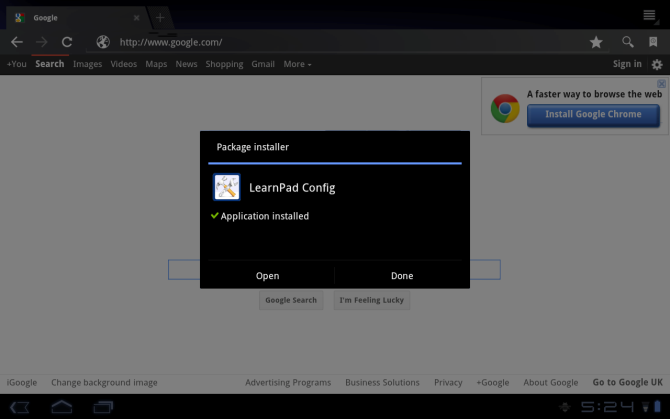
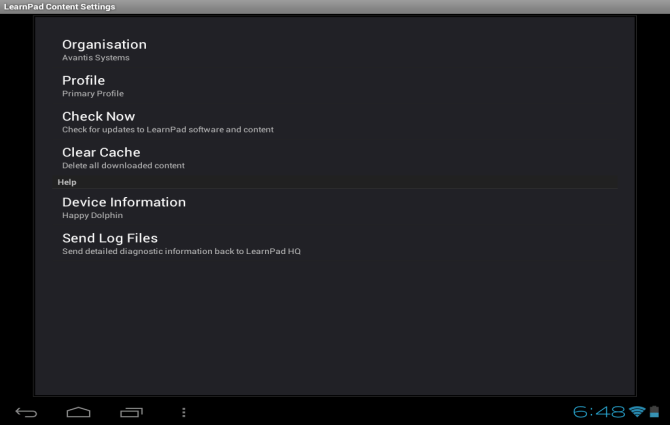
Press the Check Now link. This will initiate a download and installation of additional applications. You will see a number of installation dialogs pop up, press to install each of these in turn and when prompted, press the done button after installation
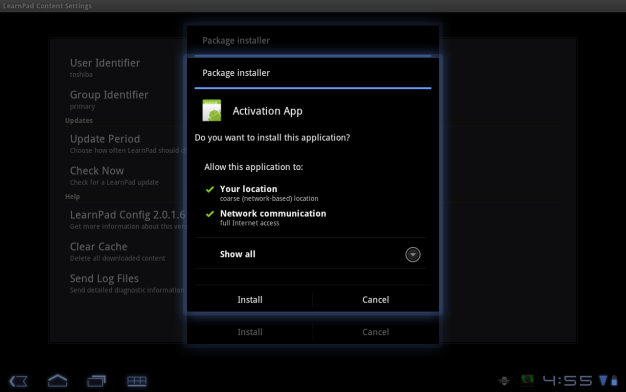
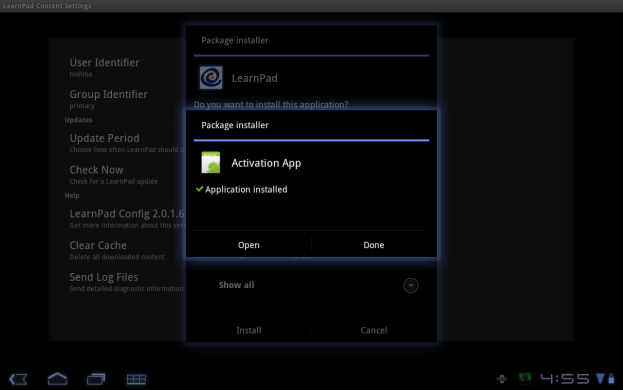
After the installations have completed, press the key. You will see a dialogue box. Press to put a tick in the Use by default for this action then select . You will then see the LearnPad interface (NOTE: This may be blank until a lesson has been loaded).
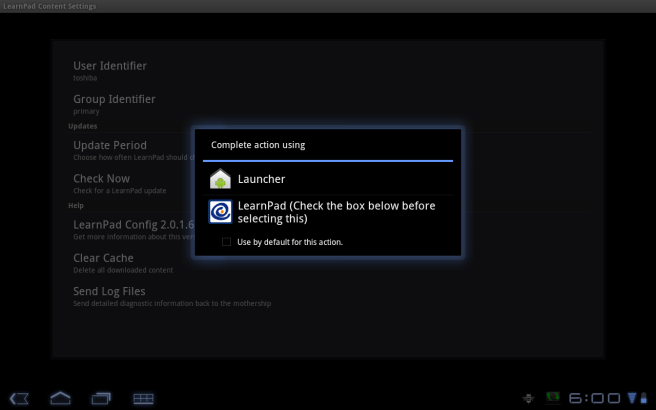
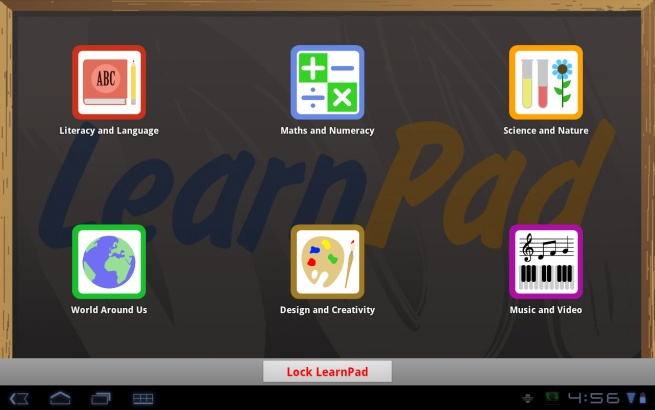
To now lock the LearnPad so that only the approved applications and websites can be accessed press the button. The first time this is done you will be asked to enable the as shown below.
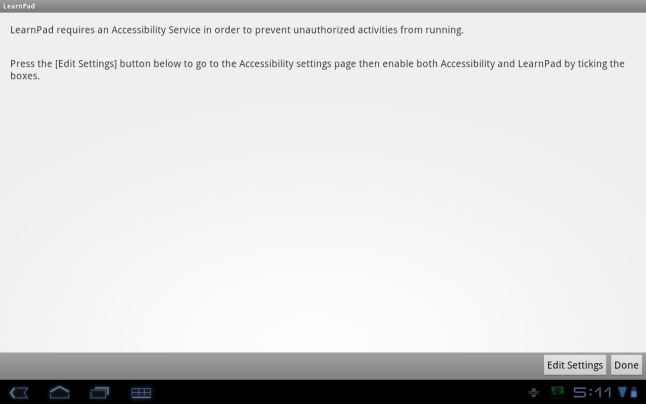
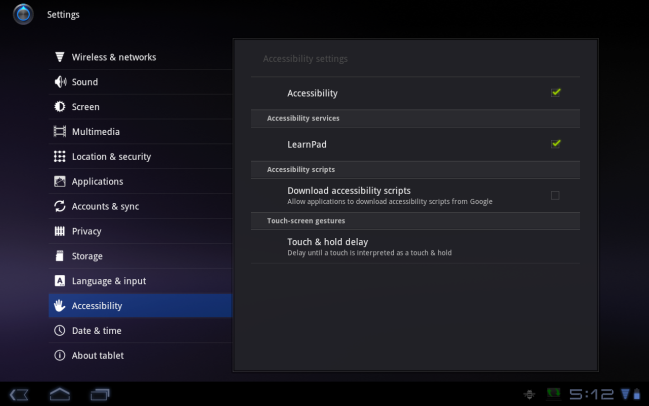
Press to put a tick in both the Accessibility and LearnPad entries. When complete, press the home key to return to the LearnPad launcher. Press the button once more to lock the device. If you are prompted again by the dialogue, put a tick in the Use by default for this action then select then press the button again. Once locked, LearnPad will remain locked down even after a power off/on cycle.
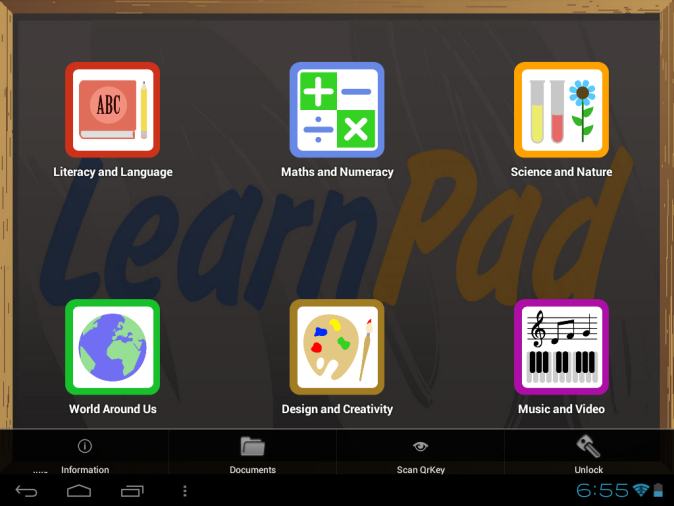
You will now need to enroll your device and select a lesson.
Below are some default QrKeys for LearnPad unlocks and profile changes:

Primary Profile
LearnPad Education

Secondary Profile
LearnPad Education

Teacher

Admin
When trying to download LearnPad I get the message "Failed to download"
Make sure you have access to the LearnPad data server by going to http://data.learnpad.co/index.htm. If you cannot see this website from your LearnPad, contact your local IT administrator.
Make sure your network allows Android application (APK) files by downloading the file to your desktop or laptop computer. If it won't download, contact your local IT administrator.
